Post-Baccalaureate students can email pb@cbu.ca for all inquiries.
Compass Student System
To sign in to your Compass Student Account, click here.
The Compass Student System is Cape Breton University’s new student portal. It provides students access to self-service functionality related to admissions, registration, timetables and exam schedules, tracking financials, personal messages from CBU and more.
Please see our frequently asked questions below. The FAQs have been broken down into general account-related questions, course-related questions and finance-related questions. Additional resources will continue to be added as they become available.
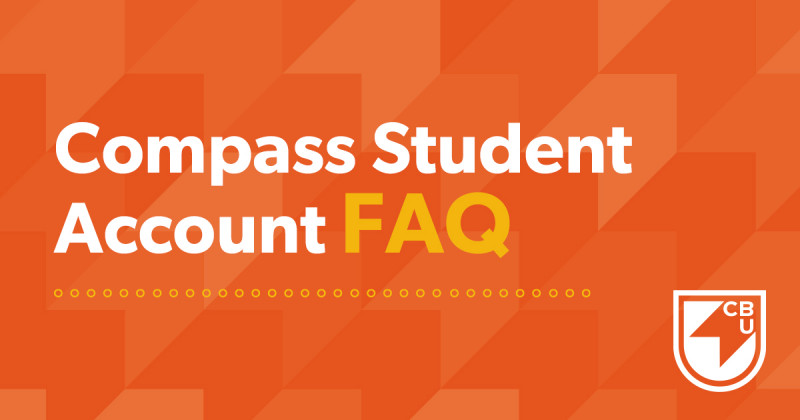
Compass FAQs: Post-Baccalaureate Related
Compass FAQs: Course Related
To add a course, visit the Course Catalog tab, then search the subject you are looking for. Once you find your choice, select a section and click on ‘Add Section to Plan’. From there, click the Home icon in the left-menu. Now click on the Student Planning tab. You will see the course and section you’ve added to your plan with a status of Planned. You are not yet registered for this course- to complete this task, click the ‘Register’ button for that individual course; or add a few to your plan and register for them all at once, by clicking ‘Register Now’ button above the schedule you’re planning.
To drop a course, visit the Student Planning tab. On the left of your screen, next to your schedule, you will see a list of the courses you are registered in. They will have a green check mark and a status of Registered. Below the class information for this course, you will see a large ‘Drop’ button. Once you click that button, you will be asked to confirm your decision. You can then visit the Student Planning tab again to see that this course was removed from your schedule.
If your course doesn’t have a meeting time listed, it means that there will not be regularly scheduled live classes or meetings for this course. You will be able to work around your schedule and complete the course material on your own time as long as you meet any assigned deadlines.
These courses are called “asynchronous,” which means “not existing or happening at the same time.”
Click on “Student Planning” and then “Plan your degree and register for classes.” Next, click on “Go to plan and schedule” and make sure you’re looking at the correct term.
When you’re looking at your schedule, you will see a course list on the side. The courses you have successfully registered for will have a green bar with the phrase “Registered but not yet started.” That means you’re all set!
Click on “Student Planning” and then “Plan your degree and register for classes.” Next, click on “Go to plan and schedule” and make sure you’re looking at the correct term. Your courses will be listed next to your schedule with a status bar indicating whether you’re registered or waitlisted. If a course is waitlisted, you will see a yellow status bar.
If a spot becomes available, you will be contacted and asked to confirm your spot within 24 hours. You are welcome to register for an additional course in case you do not receive a seat in the waitlisted course, however it will be your responsibility to drop that course if you are admitted into the other. If you want to remove yourself from the waitlist, you can do so by clicking “Drop Waitlist.”
No. Unless you click Register, then your course choices remain on your academic plan, as a guide for your degree.
An academic plan helps you visualize your degree for the next few years, but unless the course in your plan becomes available during registration [View Available Sections button bar appears] then the course is not available in the current term.
You can leave it on your academic plan in case it does become available for registration in a future term.
The academic plan helps you visualize and plan your degree for the next few years. But, when you add courses to your plan, they are not added to your schedule.
Instead:
When searching for available courses in the current term, use the filter to view open courses. Once you do that, every course that appears should have the View Available Sections bar to click on. Click on this bar and you will see sections with a Add Section to Schedule button.
Compass FAQs: Account Related
An account is typically on hold because there is an outstanding balance owing. When you log into your Compass Student Account you should see a message pop up indicating who to contact about this particular hold. This message could come from Student Accounts, Registrar’s Office, Enrolment Services or the Library to name a few.
Holds typically take 3-4 business days to process and be removed from the account. If you do not see anything after 5 business days, please email Sheryl_Trimm@cbu.ca
Click on “Plan and Schedule” and then click on “Timeline” to see all of your available grades.
Click on the “Student Planning” tab; then the “Plan your Degree & Register for Classes” tab; then “Timeline”. Your transfer credits will be viewable in that list (they will have a checkmark next to them); use the arrows to move through different terms and find your transfer credits.
You may need to complete a reactivation form. Please fill out this form and email it to enrolment@cbu.ca
If you are a returning CBU student, the ID number found in your Compass Student Account will be your new ID. The old number will no longer be active. However, if you are making a payment online, you can use either ID number.
Compass FAQs: Finance Related
Once you have logged in to your Compass Student Account, click on the Student Finance tab. You should now see your Account Summary. Within your summary you will see if and how much is owing on your account. Aside from the total amount owing, you can also click on the term your balance is associated with and see what each charge refers to within that term. For each term, your account activity will detail charges, payments and the remaining balance.
Tuition payments cannot be made through the new system. Click here to view our payment options.
Similar to making online payments on a credit card or bank account, online payments can take 3-4 business days to process and appear in the system.
Once you have logged in to your Compass Student Account, click on the Student Finance tab. Below the Total Account Balance, choose a term to view the financial account activity associated with it. Once on the Account Activity screen, scroll down and click on Payments. Within this section you will see a column for Receipt Number; click a receipt number to view the payment receipt.
General Student Loan information is not currently available in your Compass Student Account. However, when a payment is made to your account using a student loan, you can view the payment transaction and receipt within the Account Activity screen. When an update is made about Student Loan information within the Compass Student Account, all students will receive a notification. In the meantime, please click here.
No, the Compass Student System is unable to post various payment deadlines so the Student Statement is reporting all balances due on September 30th. The payment deadline for fall term fees is September 30, 2020. The payment deadline for winter term fees is January 30, 2021. If you look at the Account Activity view you can see the total due for each semester.
For your 2022 T2202A tax form, please reach out to Student Financial Accounts (janice_davidson@cbu.ca) to make this request. Any future tax forms will be available in your Compass Student Account. An update will be made in 2023.
For now, course registration billing will take 1-2 days to appear on your account. If you can’t access the information after two days, please contact compass@cbu.ca We are working to improve this service and hope have a solution by August.
If you are a returning CBU student, you will notice that the ID number found in your Compass Student Account is different than your old CBU ID. The Compass number will be your new ID. The old number will no longer be active. However, if you are making a payment online, you can use either ID number.
