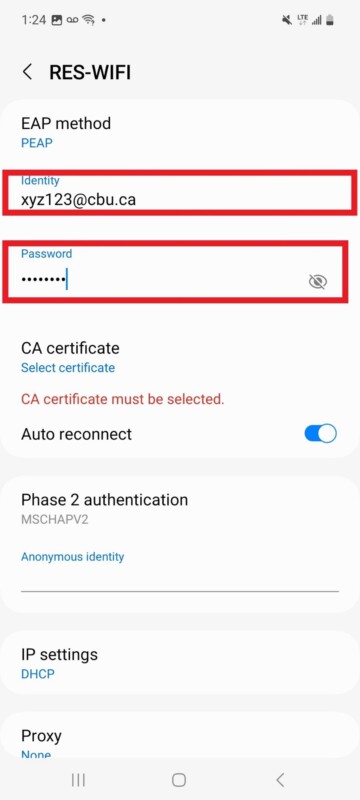- Most users should connect to the Rez-WIFI network for their internet connection. Log in with your full student ID (XYZ123@cbu.ca) and network password.
- If you are visiting on business, you should opt for the Res-Guest network, which uses a password obtainable by the residence front desk.
- If you have a gaming device like an Xbox or Playstation, you should connect to Rez-gamer after submitting a whitelisting form. (See below re: gaming device)
- If you are a travelling academic and need to access the Eduroam network, select that network and enter your institution’s email address and password.
Residence WiFi
At CBU students have access to the WIFI network using their CBU Student login accounts.
You can review how to connect your Apple or Android device, or review Residence WIFI FAQs below. You can also review an instructional PDF with photos for reference.
If your device does not connect with ease please contact the IT Service Desk.
Frequently Asked Questions - Residence WIFI
We provide a step-by-step guide that walks you through how to authenticate your Android device to the Rez-WIFI network.
We provide a step-by-step guide that walks you through how to authenticate your Apple device to the Rez-WIFI network.
- The wireless network should be accessible within Harris, Cabot, Alumni, and MacDonald residence halls. You will not remain connected when travelling outside the building.
- It is best enjoyed when within the dorm rooms; however, users can move around within the building with minimal interruption.
- Confirm you are within a residence hall that is covered by the network.
- Confirm you are connecting to the correct SSID (Rez-WIFI, Rez-Gamer, Res-Guest, Eduroam)
- Rez-WIFI requires your full student ID and password to connect, please ensure both are entered correctly.
- Rez-gamer requires devices to be whitelisted (see below re: gaming device).
- Rez-guest requires a password. The residence front desk can provide guests with the password to that network.
- Confirm you have strong signal strength to your selected SSID. If not, try relocating.
- If all else fails, reach out to support!
- The EastLink OnCampus Support team is reserved for your direct support.
- We can be reached at 844-888-4CBU (4228) or via email at OnCampus@corp.eastlink.ca
- Your gaming device would connect to the Rez-gaming network, but you’ll also need to submit a form to have your device whitelisted on the network.
- Find that form here: https://my.eastlink.ca/customer-support/cbu-whitelisting-online-form
- Check your signal strength to the network. Relocate as necessary to get stronger signal.
- Moving closer to the center of the building may increase your ability to get a stronger signal.
- Disconnect from the network, forget the network on your device, rediscover the network, and log back in.
- If all else fails, reach out to support!
- Contact EastLink on campus so we can refer your request to the correct team!
- We can be reached at 844-888-4CBU (4228) or via email at OnCampus@corp.eastlink.ca
Connecting via an Apple iOS device to Cape Breton University Residence WIFI
This semester Cape Breton University students will have access to the “Rez-WIFI” network in their residence buildings. Users of Apple iOS devices can use the following steps showing an Apple phone user connecting to the network.
Students who experience issues can review our Frequently Asked Questions documentation for additional information.
If further assistance is still required, students can reach out to the EastLink OnCampus support team:
Phone: 844-888-4CBU (4228)
Email: OnCampus@corp.eastlink.ca
Chat: https://eastlink.ca/campus-support
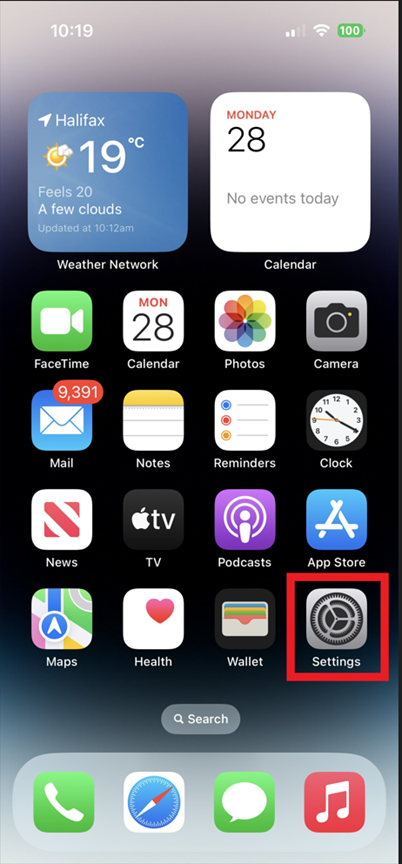
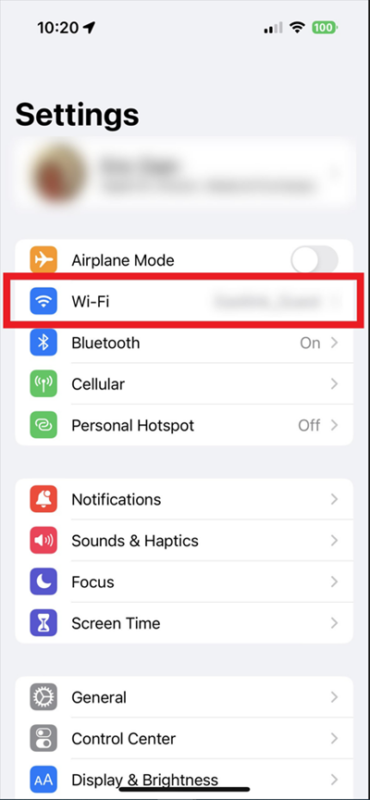
-
- Scroll through the list of any available networks to find the network name you are searching for.
Note: The network should appear as “REZ-WIFI”, not as “RES-WIFI” as depicted in the photo.
- REZ-WIFI is intended for most users.
- Tap that network name to continue.
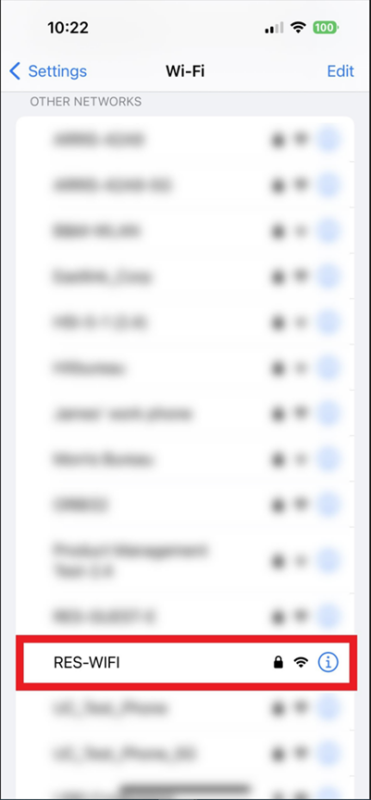
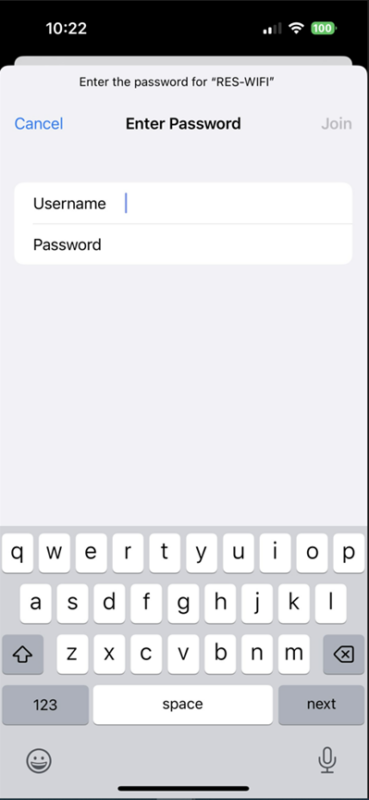
- Enter your full student ID (including the @cbu.ca) in LOWER CASE letters.
- Enter your university password in the password field.
- Then tap JOIN in the top right corner to connect.
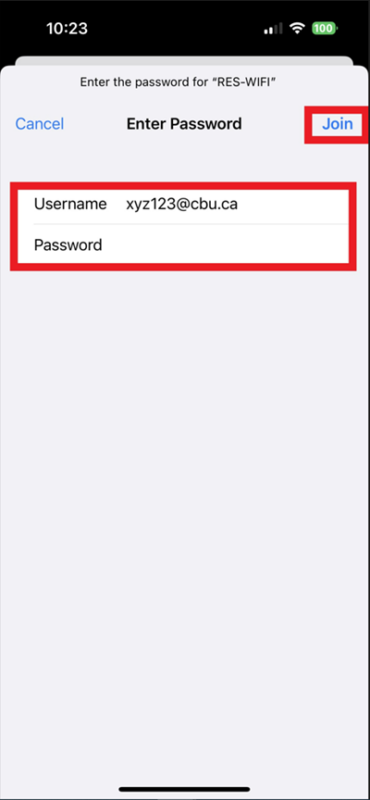
Connecting via an ANDROID device to Cape Breton University Residence WIFI
This semester Cape Breton University students will have access to the “Rez-WIFI” network in their residence buildings. Users of Android devices can use the following steps showing an android phone user connecting to the network.
Students who experience issues can review our Frequently Asked Questions documentation for additional information.
If further assistance is still required, students can reach out to the EastLink OnCampus support team:
Phone: 844-888-4CBU (4228)
Email: OnCampus@corp.eastlink.ca
Chat: https://eastlink.ca/campus-support
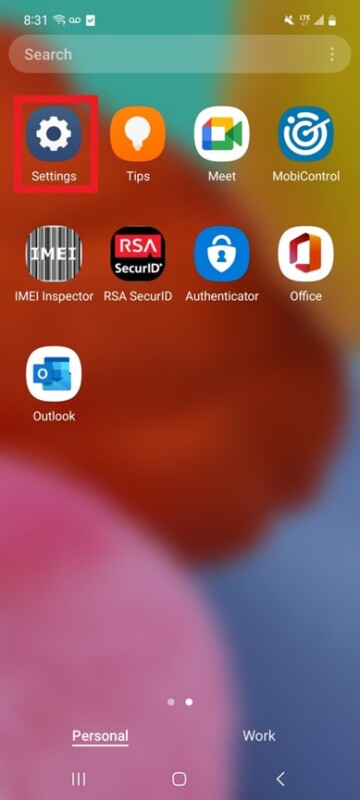
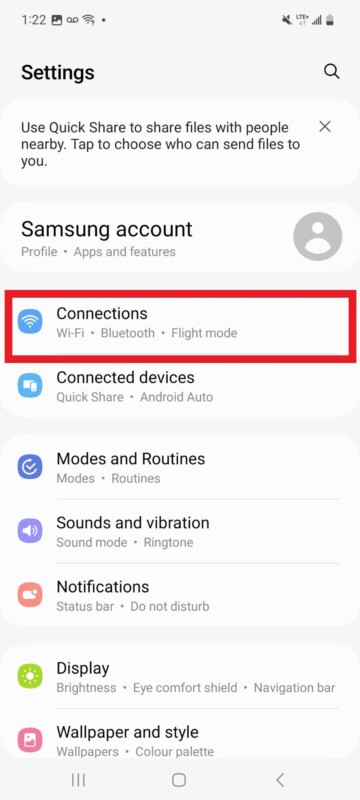
-
- Ensure your WIFI abilities are enabled by toggling the WIFI connection method ON (slide to right). Toggle ON/OFF by tapping on the slider.
Note: The network should appear as “REZ-WIFI”, not as “RES-WIFI” as depicted in the photo.
-
- If WIFI is already on, tap on the WIFI header to enter that selection.
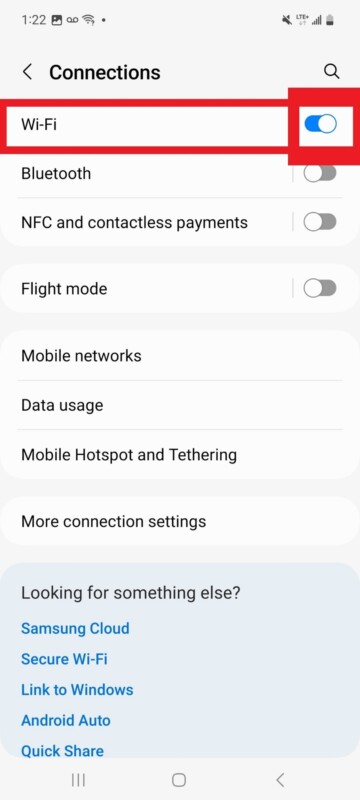
-
- Scroll through the list of any available networks to find the network name you are searching for.
Note: The network should appear as “REZ-WIFI”, not as “RES-WIFI” as depicted in the photo.
- REZ-WIFI is intended for most users.
- Tap that network name to continue.
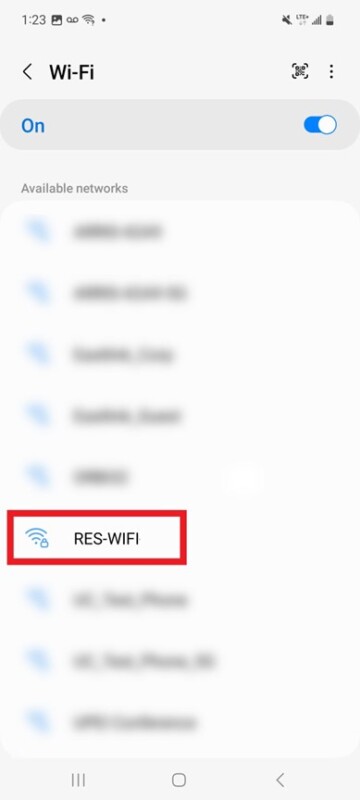
-
- EAP method should indicate “PEAP”.
- Auto-Reconnect should be enabled.
- Phase 2 authentication should read “MSCHAPV2”
- These should be ready by default.
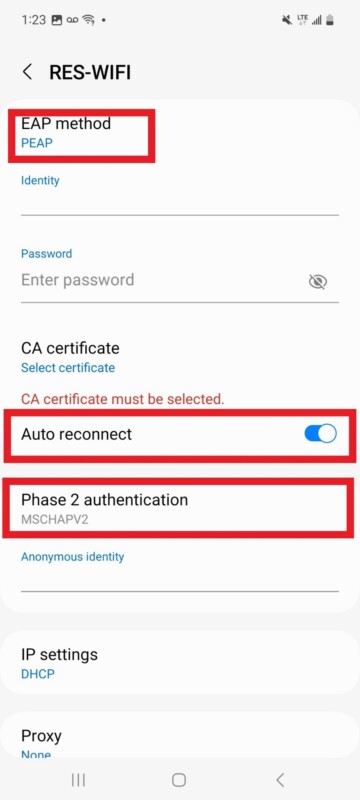
-
- Enter your full student ID (including the @cbu.ca) in LOWER CASE letters.
- Enter your university password in the password field.
Note: It’s recommended you tap the “reveal” icon on the password field (the eyeball in the right hand of the field) and double-check the password you’ve entered is correct.
- Scroll to the bottom and tap CONNECT.